If you are planning making light or hard core changes to the template, we recommend first to read the following recommendations.
1. Delete All The Properties Lisitings
This templates comes with several properties listed by default please delete all of them.
Deleting all listings will allow you to easily edit/delete the Collections Field in this template.
2. Delete All Blog Post
If you are planning to use different Categories for the blog posts or change the Authors it is good idea to delete first all the blog posts and then edit/delete Categories or Authors.
3. Now You Can Begin With Your Changes!
Now you are ready to make any change you want to make to this template!
Learn how to customize or even delete these fields
1. Edit directly
You can do it directly, see the image below
.png)
2. Delete any of these fields
In case you want to delete completely this field you would need to delete first empty the Neighborhood Collection, then City and finally the State Collection.
Chances are that you may want to change the color of the tag or edit the text to a different language... if this is the case you will need to change this tag manually on all the listings.
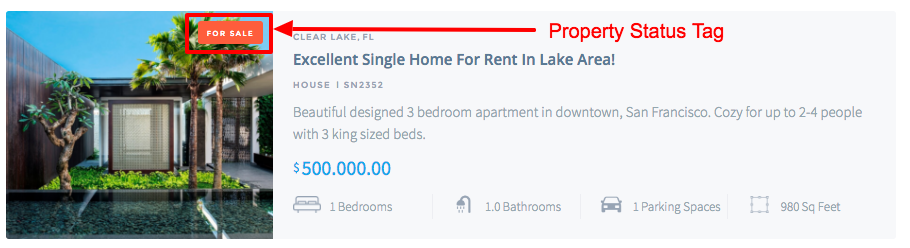
But don't be scared...in fact it is very easy to do it and once you made the changes to the tags you will only need to copy-past it on the listing collections. I'll show you how to do it, step by step.
1. Locate the Tags
.png)
2. Go to the settings Panel and delete the Condition of Visibility of the Tag
.png)
3. Click on each of the other Tags and do the same (delete its Condition of Visibility)
.png)
4. Click on the Tag and make the changes needed, like change color or text
.png)
5. Click on the Tag and go to the Settings Panel and add the Condition of Visibility
This is all you need to do! Now, I'll show you how to add the tag to a listing.
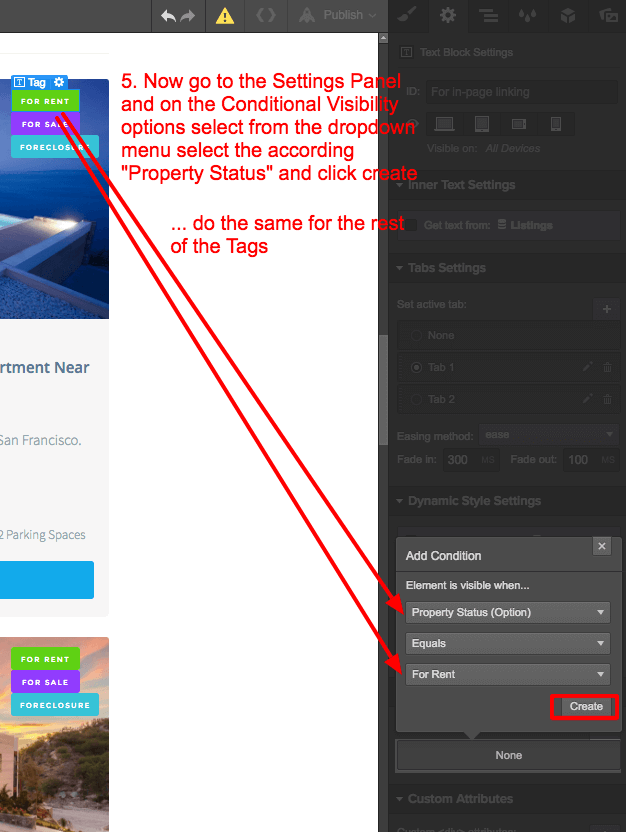
This instructions will help you add a Map Link in the Listing Page
1. Go to Google Maps and type your property address, hit search (not get directions).
2. Click on "Share" button.
3. On the pop up box select "Shorten Link", copy the link.
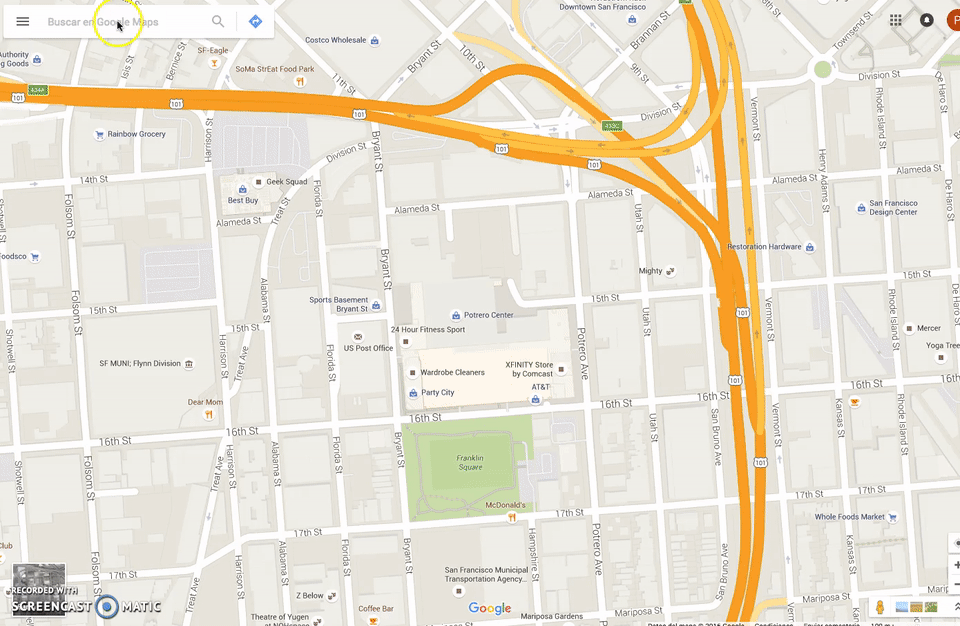
4. Open your listing page and on the Map section and hit enter.
5. Click on the embed media button and enter your Google Maps link.
6. Select the Full Width option.
7. Save your listing... and done!

Follow this recommendations if you are planning changing or deleting any of the Collections found in this template
This template comes with several default Collections that helps run the template smoothly.
Is important before doing any change, to read the following list of Collection we've included in this template.
Lisiting
This is the Collection we use to List a Property. We used the 31 Collection Fields allowed to use in a Collection. We include all the Collection Fields we thought were important like: Descripcion, Photo Gallery, Video, Map, etc; but in case you need a different items you can change or even delete them.
To delete a Collection Filed you first need to delete, all the place where this Collection Field was used. The easiest way to make this, is deleting all the listings that comes with this template and then customize your Collection Fields. If you want to add a new Collection Field you would need first to delete a Collection Field, remember that we have used all the 31 Collections Fields allowed to use in a Collection and there is no more space for more Collection Fields :)
Default Collection FIelds for Listing Collection:
Name
Property Code
Asking Price (Text)
Asking Price (Number)
Property Status
Agent
Type Of Property
State
City
Neighboorhood
Short Description
Description
Bedrooms
Bathrooms
Parking Spaces
Square Feet
Main Image
Gallery Image 2
Gallery Image 3
Gallery Image 4
Gallery Image 5
Gallery Image 6
Gallery Image 7
Gallery Image 8
Video
Map
Property Details 1
Property Details 2
Property Details 3
Property Details 4
Feature This Property?
Type Of Property
This Collection comes with 4 default options, if you want to remove any of these, we recommend deleting first all the places where the Collection Fields was used (an easy way to do this is to delete all the listings that comes by default on this template). If you want to add new Collection Fields you can do it without any problem :)
Houses
Apartments
Offices
Land
States
This Collection comes with 4 default options, if you want to remove any of these, we recommend deleting first all the places where the Collection Fields was used (an easy way to do this is to delete all the listings that comes by default on this template). If you want to add new Collection Fields you can do it without any problem :)
Name
State Abbreviation
Background Image
Short Description
Cities
This Collection comes with 4 default options, if you want to remove any of these, we recommend deleting first all the places where the Collection Fields was used (an easy way to do this is to delete all the listings that comes by default on this template). If you want to add new Collection Fields you can do it without any problem :)
Name
State
Background Image
Short Description
Neighboorhoods
This Collection comes with 5 default options, if you want to remove any of these, we recommend deleting first all the places where the Collection Field was used (an easy way to do this is to delete all the listings that comes by default on this template). If you want to add new Collection Fields you can do it without any problem :)
Name
Background Image
Short Description
State
City
Agents
This Collection comes with 10 default options, if you want to remove any of these, we recommend deleting first all the places where the Collection Field was used (an easy way to do this is to delete all the listings that comes by default on this template). If you want to add new Collection Fields you can do it without any problem :)
Name
Agents Picture
Short Message
Phone Number
Cellphone Number
Email (Link)
Email (Plain Text)
Property Statuses
This Collection comes with 5 default options, if you want to remove any of these, we recommend deleting first all the places where the Collection Field was used (an easy way to do this is to delete all the listings that comes by default on this template). If you want to add new Collection Fields you can do it without any problem :)
Rented
For Sell
For Rent
Sold
Foreclosure
Blog Post
The Collection we use to add new Post to the Blog.
We recommend deleting all the Posts that comes by default in this template, before changing any of the Collection Fileds.
Default Collection FIelds for Blog Collection:
Name
Main Image
Thumbnail Image
Post Summary
Post Body
Color
Author
Category
Sticky Post
Featured
Post Categories
This Collection comes with 3 default options, if you want to remove any of these, we recommend deleting first all the places where the Collection Field was used (an easy way to do this is to delete all the listings that comes by default on this template). If you want to add new Collection Fields you can do it without any problem :)
Name
Description
Category Image
Now that you have your Tags changed, I will show you how add them to a Collection Listing
1. Select the Tag Container that holds your recent Tag edited and press Control + C to copy it.
.png)
2. Delete the old Tag Containers on all the Listing you will put the new Tag Container
3. Paste your new Tag Container inside the Horizontal Image element, and that is all!
That is all! Remember, you need to this to each of the listings.
.png)
Set as your Home or Index page any page.
This one is very easy.
1. Go to your Pages (left menu) and hover over the page you want to set as your Home page.
2. On hover you'll see a gear icon, click on it.
3. Click on the Home icon, this will set that page as a Home page.
4. Done!
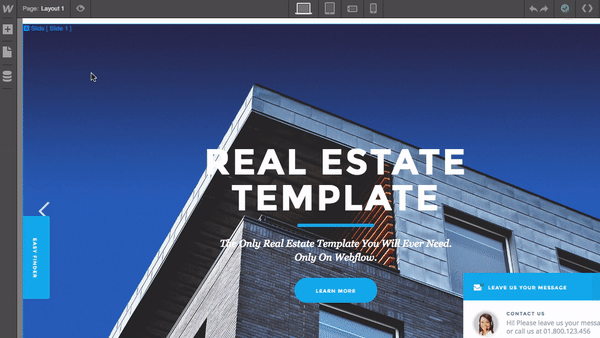
Listing all the new changes made to the template
1.2 Changes made to the gallery section. Now, you can upload any size image and a scroll bar will show up in case the image is larger than the user screen size. Also added some conditional statements to the mini arrows at the begin of the listing page.
1.1 Made some minor corrections. Hover state added to the Listing Gallery, now it shows a magnifier glass icon on hover.